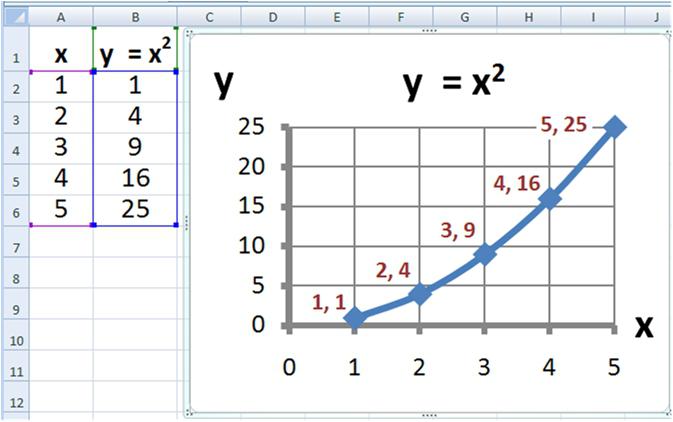Excel'deki ilgiyi hesaplama hakkında talimatlar
Tablo editörü "Excel" haklı olarak kabul edildien iyisi. İşlevselliğinde, kullanıcının çalışmalarını kolaylaştırmak için tasarlanmış birçok araç bulunmaktadır. Onların hepsini numaralandırmak herhangi bir makale için yeterli değildir, ancak bazı özellikleri anlatmak başka bir konudur.

Bu makale, Excel'deki ilgiyi nasıl hesaplayacağınızı tartışacaktır. Gerekli hesaplamaları kolayca yapabileceğiniz birkaç yol gösterilecektir.
formül
Her şeyden önce, Excel'deki ilgiyi hesaplamadan önce formülün kendisine dikkat etmeye değer, böylece gelecekte değerlerinizi değiştirerek kullanabilirsiniz. Şöyle görünüyor:
= "sayı" / "toplam tutar" * 100 |
Şimdi onun kullanımını düşünün. Örnek olarak, 9 ve 17 sayılarını kullanacağız, burada 9 9 rakam ve 17 toplam.
Ayarlanmış
Bununla birlikte, formülü derhal girmeniz gerekmez,Başlangıçta, Excel'deki ilgiyi hesaplamadan önce, araç çubuğundaki değeri "Yüzde" olarak değiştirmeniz gerekir; "Sayı" grubunda, bu seçeneğin fotoğrafın sonraki bölümünü daha sonra görebilirsiniz.
örnek
Şimdi doğrudan örneğe geçelim. 17'den 9 sayısının yüzdesini öğrenmek için aşağıdakileri yapmanız gerekir:
- İmleci istediğiniz hücrenin üzerine getirin.
- İfadeyi girin. Bu durumda, "= 9/17" olur (önceden ayarlamayı yaptığımız için, 100 ile çarpmanın gerekli olmadığını).
- ENTER tuşuna basın.

Bundan sonra yüzde cinsinden değeri hücrede görünür - bu, her şeyin doğru yapıldığı anlamına gelir. Artık Excel'deki ilgiyi nasıl hesaplayacağınızı biliyorsunuzdur, ancak makalede anlatmak istediğim tek şey bu değil.
Tablo değerinin yüzdesini görüntüle
Gerekli değerleri kendiniz için girinExcel'de bir tablo derlediyseniz, programın bu süreci hızlandıracak özellikleri kullanması akıllıca olacaktır.
Bu nedenle, tablodaki verileri kullanarak toplam sayının yüzdesini bulmak için şunlara ihtiyacınız vardır:
- İmleci doğru yere yerleştirin (yüzdesini bilmek istediğiniz numaranın yanına koymak daha iyidir).
- Eşit işareti (=) girin.
- Numaraya göre farenin sol tuşunu (LMB) tıklayın.
- Fraksiyonu işaretleyin (/).
- Toplam miktar için LMC'ye tıklayın.
- ENTER tuşuna basın.
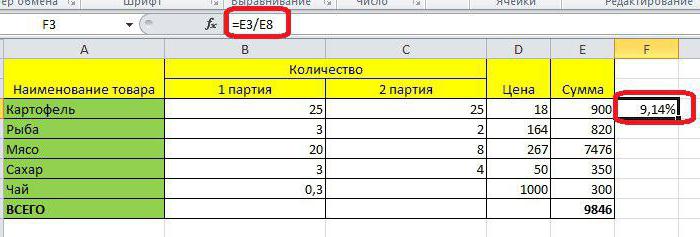
Bundan sonra, formülü girdiğiniz yerdeki miktarın yüzdesini hesaplayın. Artık Excel'deki yüzdelerin nasıl hesaplanacağının ikinci yolunu biliyorsunuz.
Tüm verilerin hızlı hesaplanması
Bir sütunda çok sayıda satır hesaplamanız gerekiyorsa Excel'deki ilginin hesaplanması önemli ölçüde hızlandırılabilir. Bunu yapmak için aşağıdakileri yapmanız gerekir:
- Formülü, önceki bölümde açıklandığı gibi istenen hücreye girin.
- "= E3 / $ E $ 8.": bölme işareti (/) sonra gelen ikinci değer, işareti ($) koymak ve sonra sağındaki oku tıklatın ve sonunda yine işareti koymak önce böyle bir şey almalısınız
- Hesaplamak için ENTER tuşuna basın.
- Seçimi, kolonun tüm uzunluğu boyunca LMC'yi seçimin sağ alt köşesi ile tutarak esnetin.

Bundan sonra, tüm hesaplamalar yapılacaktır. Gördüğünüz gibi, tüm formülleri el ile yazmaktan çok daha kolay ve çok daha hızlı.
</ p>