"Roma" rakamlarını "Kelime"
Hepimiz Arapça rakamlar kullanıyorduk -1, 2, 3, vb. Ancak yine de Romanya, I, II, III vb. Yazmak için bir ihtiyaç var. Örneğin, belirli bir yaş belirttiğimizde, bu sistemi kullanarak yazmak daha iyidir.
Ancak birçoğu nasıl merak edebilir"Word" 'e Roma rakamları girin. Çünkü onlar klavyede değiller. Bu makalede tam olarak açıklanacak şey de budur. "Word" programında Roma rakamları yazmanın olası tüm yollarını ele alacağız. Bazıları çok basit ve hızlı bir şekilde yazmanızı sağlarken, diğerleri aksine işe yaramıyor gibi görünüyor, çünkü çok zaman alıyorlar.

İngilizce klavye kullanma
Şimdi en basit yöntemi düşünüyoruz;"Word" 'e Roma rakamları girebilirsiniz. İngiliz harflerini kullanmaktır. Aslında, Roma rakamları Latin alfabesine benzemektedir. Yani, Roma rakamı "5" İngilizce harf "V" ye, on - "X" gibi görünüyor. Desen açık. Buradaki en önemli şey, Roma rakamlarının yapımını bilmek ve geri kalanı ise bir önemsememektir.
Tabii ki, bunun yanında,İngilizce klavye düzeni. Çoğu kullanıcı bunun nasıl yapılacağını biliyor ve yeni başlayanlar için şimdi açıklıyoruz. İlk yöntem, sisteminize bağlı olarak ALT + ÜSTKRKT kısayol tuşlarını veya CTRL + ÜST KRKT tuşlarını kullanmaktır. Ayrıca, görev çubuğunda özel bir gösterge kullanabilirsiniz, konumu görüntüde görülebilir.

Üçüncüsü, Windows'un 8. veya 10. sürümüne sahipseniz kullanışlıdır. Bu durumda, WIN tuşuna basarak Ara çubuğuna basın, dil değişir.
CTRL + F9'u kullanma
Içine nasıl ekleyebileceğiniz başka bir yol daha var"Vord" Roma rakamları. Bir önceki karardan biraz daha karmaşıktır ve biraz zaman alır, ancak Roma değerlerini oluşturmakta güçlüyorsanız, özellikle sizin için icat edilmiştir.
Alan kodlarını kullanacağız. Bunları etkinleştirmek için CTRL + F9 tuşlarına basın - iki kıvırcık parantez görünür. Aralarında "321 \ * Roma" ifadesini girmeniz gerekir; böylece "{= 321 \ * Roman}" alırsınız. Rakam yerine "321", Roma'ya dönüştürülmesi gereken numarayı girin. En kısa sürede, F9 tuşuna basın, belirtilen sayı Roma rakamlarına uyacaktır.
Sembol tablosunu kullanma
Ve şimdi en faydasız yöntemle"Word" 'e nasıl Roma rakamları girebilirsiniz. Bunu sembol tablosunu kullanarak yapabilirsiniz. Aslında, ilk metotta olduğu gibi Latin harflerini de gireceğiz, ancak bunu sembollü özel bir pencere aracılığıyla yapacağız.
Yani, önce, onu açmanız gerekiyor. Bunu yapmak için "Ekle" sekmesine gidin ve araç çubuğunda (en sonunda) "Sembol" düğmesini bulun, basın basın - menü görünecektir. İçinde "Diğer semboller ..." i seçin - bir sembol penceresi açılacaktır.
İçinde Romalı rakamları bulun, İngiliz harfleri ve gerekli olanları seçerek "Ekle" düğmesini tıklayın. Arama yapmayı kolaylaştırmak için, "Ayarla" açılır listesinden "Ana Latin" i seçebilirsiniz.
Kod işaretini kullanma
Şimdi, 2003 Vord'da Roma rakamlarını girmek için işaret kodunu kullanacağız. Bu yöntem diğer sürümler için de uygundur, ancak 2003 yılında bunu düşünürüz.
İşte Roma rakamlarının ve bunlara ilişkin kodların bir listesi:
- I - 0049.
- X - 0058.
- V - 0056.
- M - 004D.
- C - 0043.
- L - 004C.
Şimdi imleci doğru yere yerleştirin, kodu oraya girip ALT + X tuşlarına basın. Bunu yaptıktan sonra, kod istenen Roma rakamına dönüşecektir.
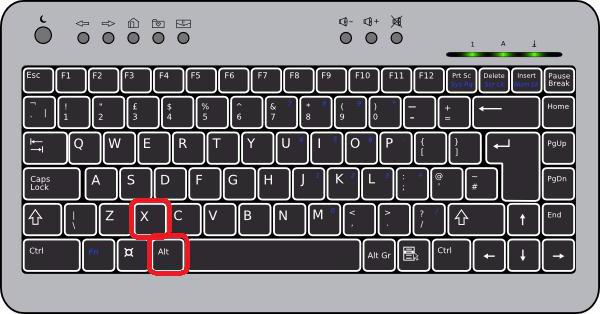
ALT kodu yardımı ile
Şimdi eklemek için başka bir yol düşününRoma rakamları "Word" kodunu kullanarak. Yalnızca bu sefer kod ALT-kodu olarak adlandırılır. Öz, bir önceki metotta olduğu gibi hemen hemen aynı, fakat şimdi konuşacağımız bazı farklılıklar var.
Birincisi, her rakamın kodu farklıdır ve ikincisi, onu farklı bir şekilde tanıtmak gerekir.
İlk olarak kodları ve sayıları kendilerinin listeleyelim:

- 73 - I.
- 88 - X.
- 86'dan V.'ye.
- 77 - M.
- 67 - C.
- 76 - L.
Yani, kodu biliyoruz, sadece girmemiz gerekiyor. Bunu yapmak için <a0> </ a0>, ALT tuşunu basılı tutarak kodu başlatın. ALT'yi serbest bıraktıktan sonra, ihtiyacınız olan numara, girdiğiniz koda karşılık gelir. Kodun sağdaki sayısal tuş takımına yazılması gerektiğini unutmayın.
</ p>




