Nasıl "Explorer" çalıştırın ve başarısızlık durumunda Explorer.exe hizmetini yeniden başlatın: birkaç temel yöntemleri
Windows programı, "Explorer"çok yaygın bir dosya yöneticisi olmasına rağmen, birkaç insanın bildiği veya şüphe ettiği oldukça ilginç özellikler vardır. İlke olarak, "Explorer" ın nasıl başlatılacağı sorusu, çoğu kullanıcının hayal ettiği bir cevabı vardır. Fakat nedense, birçok kişi çoğu kez ilkel yöntemleri kullanıyor ve bu yöntemleri genellikle çok beceriksiz görünüyor.
Explorer'ı farklı sistemlerde standart bir şekilde nasıl başlatabilirim?
Genellikle kullanıcılar, ilk kezWindows'u tanıyorsanız standart talimatları uygulayın. Onların anlayışında, Explorer'ı başlatma sorusu, Başlat menüsünde uygun uygulamayı bulmak için azaltılır.

Ancak bu çok fazla gereksiz eylem. Başlat düğmesine tıklayın, menüdeki program bölümünü bulun, standart uygulamaları seçin (veya işletim sisteminin sürümüne bağlı olarak başka bir bölümü seçin) ve ardından yalnızca başlatılacak uygulamanın adını tıklayın. Katılıyorum, epey zaman alır.
İşi basitleştirmenin aracı olarak alternatif başlatma
Ne yazık ki, pek çoğu basitçe şunu bilmiyor:"Başlat" düğmesine tıkladığınızda düğmeyi soldan sağa doğru değiştirebilirsiniz. Arzu edilen programın hemen görüleceği ek bir menü görünecektir. Fakat bu yöntem, pek çok kişinin görüşüne göre, oldukça zahmetlidir.
Aynı uzun metod çağrılabilirTakım kaşif çağrıyı reçete Konsolu, "Çalıştır", kullanma. Eğer (tırnak işaretleri olmadan bu örnekte, "Explorer" olarak) programın adını girmeniz gereken yere Ayrıca, arama kutusunu ve ana menüyü kullanabilirsiniz.

Ama nasıl Explorer en hızlı koşmakyolu? Bunu yapmak için, herhangi bir Windows sistemi, Win + E (Rusça düzeninde - "U" harfi) özel bir tuş bileşimini sağlar. Program, sistemde hangi dil veya klavye düzeninin kullanılmakta olduğuna bakılmaksızın çağrılır. Bu yöntem en uygun olarak adlandırılabilir ve hatta uygulamanın kendisi için bir nedenden ötürü bir arıza olduğu durumlar için bile kullanılabilir.
Explorer'ı Görev Yöneticisi'nde nasıl başlatırım?
Programı başlatmak için başka bir yöntemGörev Yöneticisi denilen tüm süreçleri izlemek ve yönetmek için standart aracı kullanın. "Dispatcher" ile "Explorer" çalıştırın oldukça basit olabilir.
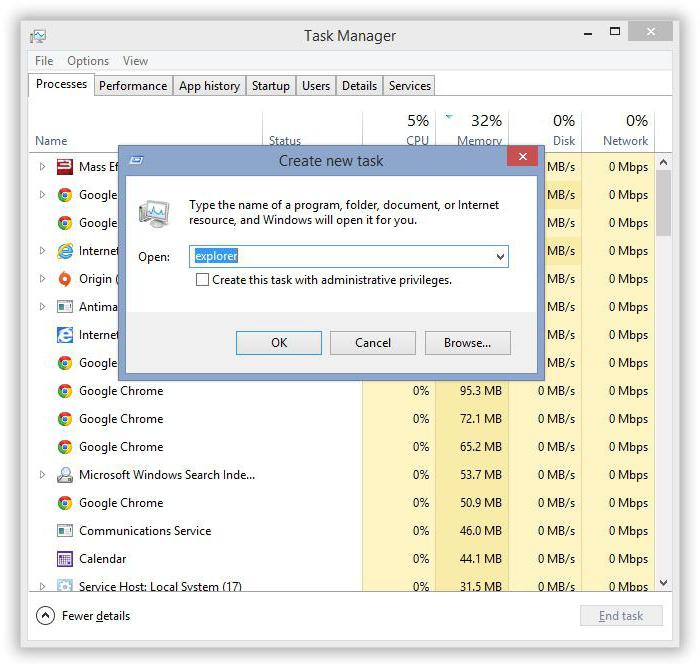
Bunun için onuncu modifikasyonun altındaki sistemlerdeYeni bir görev oluşturmanız gereken işlem menüsünü kullanın ve program başlatma satırında, "Çalıştır" konsolunda yapıldığı gibi, gezgini kaydedin. Windows 10'da, "Explorer" görevini doğrudan yeni bir görev oluşturmak için seçebileceğiniz dosya menüsünden çalıştırabilirsiniz.
"Çöktüyse" programı yeniden başlat
Ne yazık ki, "Explorer" ve ilgili servisExplorer.exe, herhangi bir program hatası oluştuğunda beklenmedik şekilde kapanma özelliğine sahiptir. Aynı komut tarafından çağrılsalar bile, dosya yöneticisinin kendisini ve yürütülebilir hizmeti karıştırmayın.
Aniden acil bir durumda servis sona eriyorsaÇalıştır, yeniden başlatmak için birkaç yöntem kullanabilirsiniz. En basit sürümde, Explorer'ın nasıl başlatılacağı sorusu ve bununla birlikte sistemin genel süreci yeniden, Ctrl + Shift + Esc tuş kombinasyonunu klavyede kullanmaktır. Yukarıda açıklanan eylemleri tekrarlamanız gereken standart "Görev Yöneticisi" ni çağırır.
Benzer şekilde, hızlı aramayı Win + R birleşimi aracılığıyla Çalıştır konsoluna kullanabilir ve ardından İngilizce işlem adını girebilirsiniz.
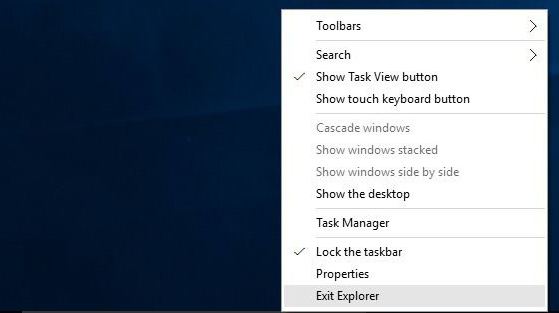
İlk önce ana menüyü aramanız gerekiyorsa"Başlat", Ctrl + Esc tuşlarına basmanız ve sağdaki oku tıklamanız gerekir. Ctrl + Shift tuşlarının basılı olduğu menüde, "Görev Çubuğu" nun serbest alanına kapatma veya sağ tıklamayı kullanabilir ve görünen bölümden "Explorer" dan çıkış satırını seçebilir ve ardından "Görev Yöneticisi" veya konsolu aracılığıyla hizmeti yeniden başlatabilirsiniz. Yukarıda gösterildiği gibi "Çalıştır".
Sonuç
Yukarıda görüldüğü gibimalzeme, standart "Explorer" çağırın veya sistem hizmetini yeniden başlatın. Explorer oldukça fazla sayıda yöntem kullanıyor olabilir. Fakat bazıları her zaman haklı değil. Sıradan bir kullanıcıyı ne tavsiye edebilirim? En kolay ve en hızlı yöntem Win + E tuşlarını kullanıyor gibi görünüyor.Programın veya hizmetin bir nedenden dolayı normal ve acil bir durumda sona erdirmeyi reddettiği durumlarda çözümlerin geri kalanı kalmalıdır.
Yeniden başlatma için hangi özel yol uygulanır?herkes kendisi için karar verir. Ancak en uygun seçenekler konsolu "Çalıştır" veya "Görev Yöneticisi" olarak adlandırılıyor. İkinci seçenek daha çok tercih edilir çünkü diğer işlemleri aynı anda kontrol edebilir, aynı zamanda Explorer.exe hizmetiyle ilişkili sistemde hatalara neden olan veya bu hatalara neden olanları zorla sonlandırabilirsiniz.
</ p>




