"Lightroom" nasıl kullanılır? Yeni başlayanlar için talimat
"Lightroom" programı,birkaç tıklamayla fotoğraflar. Buna rağmen, uygulamanın ustalaşması oldukça zordur. "Lightroom" nasıl kullanılır? Bu soru birçok acemi kullanıcı tarafından sorulmaktadır.
Açık bir talimat oluşturmak mümkün değildir, çünkü her fotoğrafçı belirli seçeneklere ihtiyaç duymaktadır. Bu makalede, uygulamanın temel özellikleri ve araçlar ile nasıl çalışılacağı anlatılmaktadır.
"Lightroom" programı: yeni başlayanlar nasıl kullanılır?
Önce yardımcı programı çalıştırmanız gerekir. Sonra işleme için görüntüleri almanız gerekir. Bunu yapmak için üst paneldeki "dosya" düğmesine tıklayın. Bundan sonra, "Fotoğraf ve video aktar" bölümünü açmanız gerekir. Açılan pencerenin sol tarafında kaynağı seçin.
Merkezde, içindeki resimlerbelirtilen klasör. Ardından düzenlemek için resimleri seçmeniz gerekir. Programın geliştiricileri, indirilen dosyaların sayısıyla ilgili kısıtlamalar koymaya başlamadı. Kullanıcı, 1.000 resim bile ekleyebilir. Görüntünün ekran modlarının değiştirilmesi araç çubuğundaki düğmesini kullanarak yapılır.
Pencerenin üst kısmı böyle içeriyorkopyalama, taşıma ve her zamanki dosyaların eklenmesi gibi ek seçenekler. Ayarlar sağ kenar çubuğundadır. İsterseniz, indirilen görüntülere ön ayarları derhal uygulayabilirsiniz. Bu, uygulama ile yapılan çalışmayı basitleştirecektir. Kullanıcı, yalnızca düzenlenen dosyayı dışa aktarmak zorunda kalacaktır.

Modül "kitaplık"
Bu bölümde şunu ekleyebilirsiniz:görüntüler oluşturabilir, bunları kendi aralarında karşılaştırabilir, not alabilir ve basit ayarlamalar yapabilir. , "Review" "karşılaştırma", fotoğraf, "net", "döngü" göstermek için birkaç modu vardır. Ayrıntıları görüntülemek için görüntüyü yakınlaştırabilir ve taşıyabilirsiniz. Araç çubuğundaki tüm öğelerin yapılandırması ayrıca gerçekleştirilir. Kullanıcı derecelendirme, yapışmalar, kafes örtüşme, bir fotoğrafta insanlar işaretleme vb. Seçenekleri vardır.
Gerekirse, fonksiyonu kullanabilirsiniz.iki görüntüyü karşılaştırarak. Her iki resim eşzamanlı olarak hareket eder. Görüntülerin büyütülmesi aynı ölçüde gerçekleştirilir. Bu, kusurları bulmayı kolaylaştırır. Burada kullanıcı ayrıca resimleri değerlendirip not alabilir.
Üç veya daha fazla resmi karşılaştırırken mevcut olacaksadece görüntüleri izleme. Programın ayarları yeni başlayan bir fotoğrafçı için çok karmaşıksa "Lightroom" nasıl kullanılır? "Kitaplık" bölümünde, beyaz dengesi ve renk tonunu ayarlamanın yanı sıra basit kırpma gerçekleştirebilirsiniz. Olağan kaydırıcılar burada değil, bu yüzden tam düzeltmeye güvenmek zorunda değilsiniz.
Başlangıçtaki fotoğrafçıya, açıklama eklemek, anahtar kelimeleri belirlemek, çekim tarihini ve diğer meta verileri değiştirmek için seçenekler kullanılabilir.

"Düzeltme" modülü
İsterseniz "Lightroom" nasıl kullanılırProgramın özelliklerini detaylı olarak incelemek? Bunu yapmak için "düzeltme" bölümüne gidin. İşte gelişmiş bir görüntü düzenleme sistemi. Fotoğraflar doğru oranlara ve kompozisyona sahip olmalıdır. Bir görüntüyü düzenlerken, kullanıcı "kırpma" aracını kullanabilir.
Kaydırıcı ile ufuk hizalanmışresmi. Çerçeveleme yaparken, kompozisyonun düzenini basitleştirmek için bir ızgara görüntülenir. Bir fotoğraftan istenmeyen nesneleri silmek istiyorsanız "Lightroom" nasıl kullanılır? Bunu yapmak için "leke çıkarma" aracını seçin. Sonra istemediğiniz bir nesneyi seçmek istersiniz.
Kullanıcı program tarafından seçilen yamadan memnun kalmazsa, o zaman fotoğraftaki istenen alanı belirleyebilir. Doğru araç çubuğunun boyutu, geçişi ve opaklığı kaydırıcıları vardır.
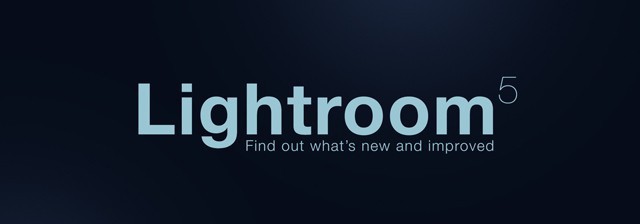
Diğer ayarlar
Gerekirse "Lightroom" nasıl kullanılır?kırmızı göz etkisini kaldırmak için? Özel bir araç kullanarak kusurunu kaldırın. Başlangıç için bir göz ayırmak gereklidir. Sonra, pupil boyutunu ve karartma derecesini ayarlamanız gerekir. Resmin bitmap düzeltmesini gerçekleştirmek için, maskeleme yöntemini seçmeniz gerekir.
Lightroom'da bir fırça nasıl kullanılır? Öncelikle aracı kurmanız gerekir. Fırçayı arttırmak için Ctrl tuşunu basılı tutun ve fare tekerleğini kaydırın. Sonra basıncı, tüyü ve yoğunluğu ayarlamanız gerekir. Kullanıcının düzenlemek için bir site seçmesi gerekiyor.
Gerekirse, sesi çıkarabilir ve ekleyebilirsiniznetlik resmi. Silgiye geçmek için Alt tuşunu basılı tutun. Tüm görüntü için parlaklığı, kontrastı, doygunluğu, pozlamayı, keskinliği, gölgeleri ve ışığı ayarlayabilirsiniz. Parametreler ile denenmesi tavsiye edilir.

Lightroom'da önayarlar nasıl kullanılır?
Tüm yüklü eklentiler solda görüntüleniraraç çubuğu. Ayarları uygulamak için, ön ayarın adını çift tıklamanız gerekir. Kendi eklentinizi oluşturmak için parametreleri ayarlamanız ve Ctrl + Shift + N tuşlarını basılı tutmanız gerekir. Ön ayarın adını belirleyebileceğiniz bir pencere açılır. Ardından "oluştur" düğmesine tıklayın.
Modül "harita"
Bu bölüm ile, seçebilirsinizaynı yerden görüntüler. Haritadaki sayılar bu alanda çekilen fotoğraf sayısını gösterir. Onlara tıklayarak resimleri ve meta verileri görüntüleyebilirsiniz. Resmi iki kez tıklarsanız, "düzeltme" bölümü açılır.

Diğer modüller
Program, dijital albümleri oluşturmanıza olanak tanırfotoğraflar. Bu görevi gerçekleştirmek için "kitap" modülüne gidin. Mevcut kütüphaneden tüm resimler otomatik olarak eklenecektir. Kullanıcıya, gelecekteki kitabın formatını, boyutunu, kapağın türünü, görüntülerin kalitesini, baskıdaki çözünürlüğü değiştirme şansı verilir. Açıklama gerektiren fotoğraflara metin eklenir.
Burada ayrıca yazı stilini de özelleştirebilirsinizyazı, boyut, opaklık, renk ve hizalama. Herhangi bir resmi arka plan olarak ekleyebilirsiniz. Bitmiş kitap kullanıcı tarafından seçilen biçimde dışa aktarılır. İsterseniz, slayt gösterisi modunu açabilirsiniz. "Yazdır" bölümünde, yazıcıyı, görüntü çözünürlüğünü ve kağıt türünü seçin.
Photoshop'u kullanarak görebilirsiniz."Lightroom" ve diğer grafik editörler çok zor değil. Asıl sorun kütüphanelerin gelişmesidir. Yeni başlayanlar farklı zamanlarda indirilen resimlerin nereye bakılacağını anlamıyor. Aksi takdirde, uygulama kullanıcı için yeterince kolay.
</ p>




